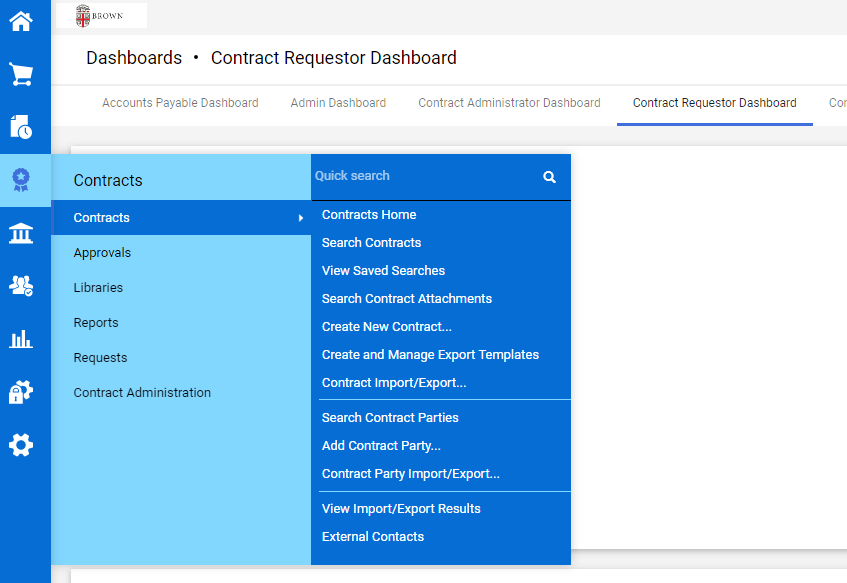BCM FAQ and Tips
Breadcrumb
BCM FAQ and Tips
The SPC team has compiled a list of frequently asked questions as well as tips and tricks related to Brown Contract Management (BCM).
BCM Frequently Asked Questions
The BCM Contract Requester Dashboard shows all requests and their statuses. The Dashboard is your homepage in BCM.
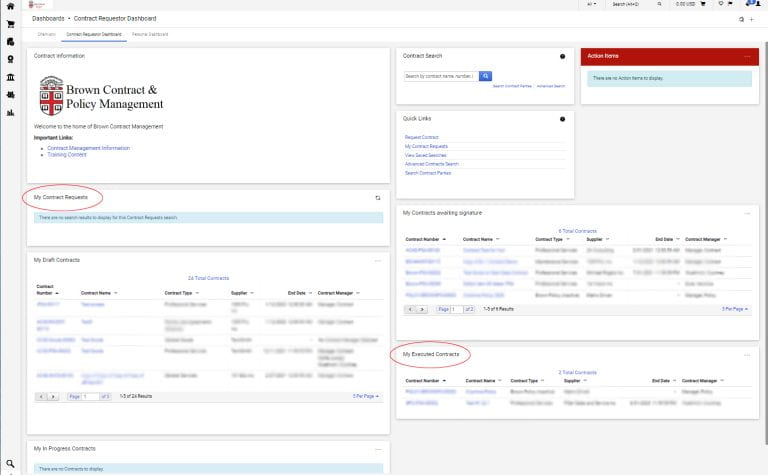
The Contract Record statuses are as follows:
Draft - The contract is under review/negotiation and has not been finalized or executed.
Internal Review – This is a draft contract that is being reviewed internally by a Brown reviewer with access to BCM.
External Review – This is a draft contract that has been sent for review to parties outside of Brown or to Brown parties that do not have BCM access. This may include the Second Party/Supplier, or a Brown reviewer outside of the system.
Pending Signature – This is a contract that has completed the review process, but has not yet been submitted for signature through BCM’s DocuSign.
Out For Signature – This is a contract that has completed the review process, but is not fully executed. For instance, the contract has been submitted for electronic signature through BCM’s DocuSign and is awaiting action by a signer, or BCM is waiting for a fully signed contract to be uploaded by the Contract Manager.
Executed: Future - The contract is fully executed, but will not be in effect until its scheduled effective date.
Executed: In Effect - The contract is fully executed and active.
Expired - A contract is automatically marked as expired once its scheduled end date has passed (the system places contracts in this status until being automatically marked as Complete, usually, a 3 day window).
Complete - The contract has reached its scheduled end date and all steps required to close the contract have been automatically done by BCM.
Terminated - The contract has been stopped before its scheduled end date. A termination is used post-execution, when circumstances determine that the contract will not continue.
You can find your contract number from your BCM dashboard depending on its status.
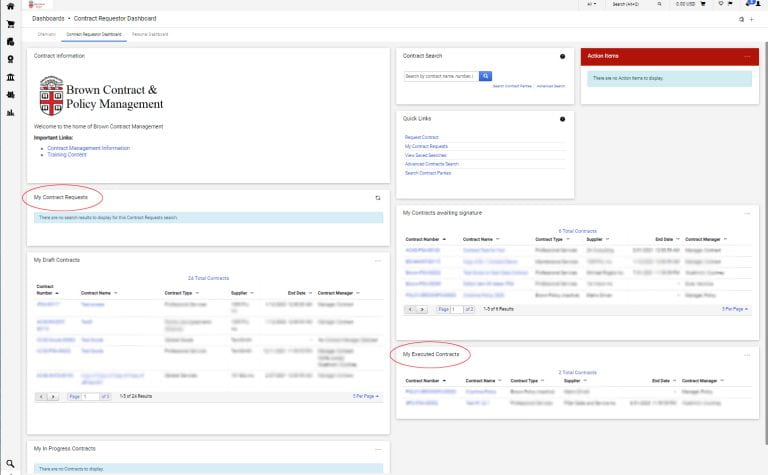
Another place to find your contract number is within your completed request in the gray box on the left side of the request record.
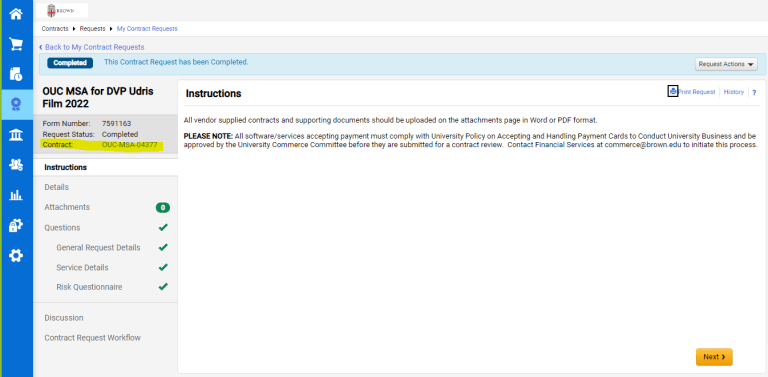
When you log into BCM, your dashboard has a My Executed Contracts box.
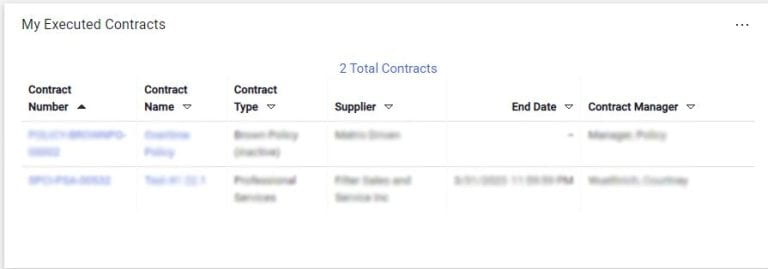
Locate the contract. If you were not the contract requester but you have the contract number, you can search for it using the search function. Be sure all criteria are set to “all.”
Once in the contract record, click the View Contract button (DO NOT CLICK THE DROP DOWN ARROW):
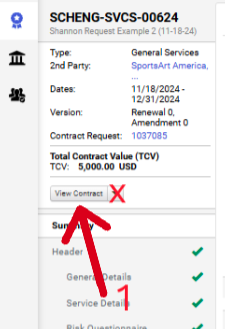
The second way to download the fully executed copy is to navigate to the Attachments page. There is a link in the gray box at the top of the page that contains the fully executed contract.
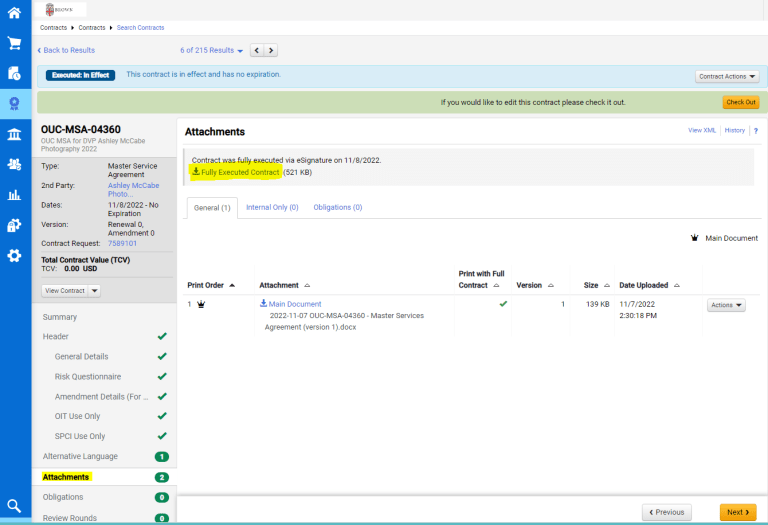
Signature requests are sent through BCM using DocuSign. When the requester submits the contract request, they will be required to identify the name, title, and email address for the correct authorized signer for both Brown and the Supplier. The Brown signer must be authorized by the Contract Signature Authority Policy Schedule. It’s important to verify with both parties who the correct signers should be. It is recommended that you inform the signers that they will receive a DocuSign request once the contract review is completed. The email will come from DocuSign but will have the Brown logo. This will help contracts move through the signature process more quickly.
On the Contract Requester Dashboard, look for the “Contracts Out for Signature” box. Click on the contract number, and open up the contract. Go to the eSignature tab on the left side. You will be able to tell who has signed by the status in the Status and Tracking column. Click the “i” for specific information about when the contract was sent, viewed and signed. Please check with your Contract Manager before clicking the “Resend Reminder Email” button.
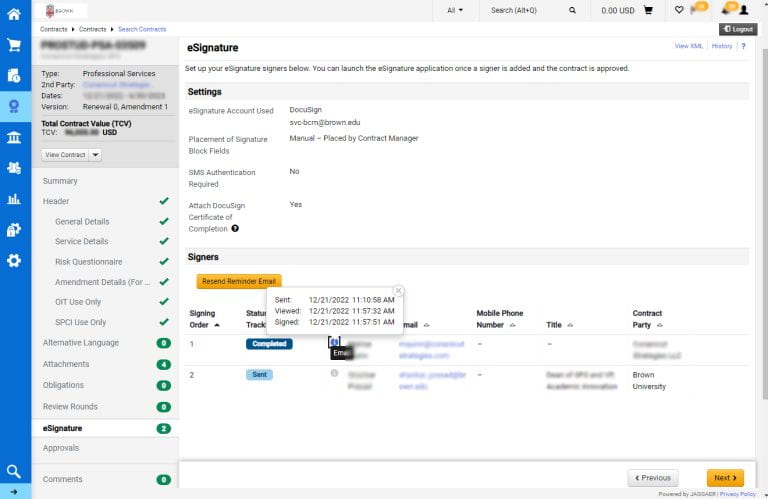
You should take a look at the note that was included in the notification that you received when your request was returned and address the comments. After you’re done making adjustments to the request, please re-submit the request, or the Contract Managers will not know you are ready to move forward.
You can delete a request only if the status of the request is incomplete, meaning it has not been submitted. Click on the contracts icon on the left side menu, then Requests, My Contract Requests.
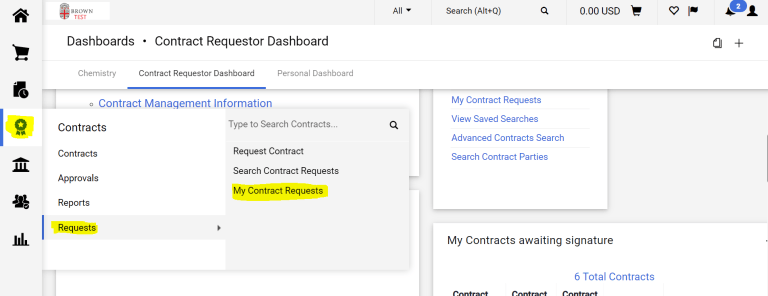
Click the actions button next to any incomplete request that you do not intend to submit, and choose delete.

No, returned or rejected requests cannot be deleted.
The supplier must be registered in Workday in order to be selected as a second party in the BCM. When suppliers register through the Supplier Registration process, their information is automatically sent from Workday to BCM. If you do not have a supplier in mind to meet your needs, you can contact the Strategic Sourcing team in SPC for assistance in determining whether or not there is an existing supplier that can meet your needs.
No. The supplier must be registered in order to be selected as a second party in the BCM. Supplier records will be uploaded to BCM several times a day. Please refer to the Supplier Registration Policy for more information about that process.
Yes, clicking Next will save your progress.
Yes, as long as you are the requester or a stakeholder on the contract, notifications will come via email so you do not need to be logged into the system to see them. You have the ability to adjust your notification preferences. (See the Tips and Tricks below for how to adjust your notification settings.)
Requesters and Stakeholders are able to search for and view details for any contracts they are assigned to. In addition, users will be able to view contracts for the department to which they are assigned in the system.
BCM's workflow routing is triggered by the requester's answers on the intake form. The Contract Managers also have the ability to initiate additional reviews from both internal and external parties as needed. Please review the Contract Management Lifecycle for more information about the contract review process.
BCM automatically creates notifications to Stakeholders for start dates, end dates and renewal dates at assigned intervals (typically, 30, 60 and 90 days). If you would like a different notification period, please contact your Contract Manager.
All fields marked with an asterisk (*) on the intake form are required.
You will need to submit either a renewal or an amendment request via BCM. Please see the Create an Amendment or Renewal Request in the Brown Contract Management SystemJob Aid for complete instructions.
Renewals should only be requested for contracts that include a clause for renewal. A renewal is when you are extending the contract life (the term) only. An amendment serves to update any obligations of a contract, which is a wider range of modifications to a contract, e.g. expanding the scope of work or payment terms.
Please note: Brown’s PSA template does not contain such a clause, so an amendment should be requested, even if only to extend the end date.
If your contract is not already in BCM, you will have to submit a New Contract request to have the existing contract entered into BCM. Please note in the summary section that this is an existing contract being entered for amendment or renewal purposes. A BCM record will be created by the Contract Manager for the existing contract. Once you get confirmation that the record has been created, you can proceed with your amendment or renewal request using the Amendment or Renewal Intake Form.
A contract can not be renewed or amended if it has already expired. (e.g. it is past the expiration date of the contract). BCM sends out automatic reminders prior to contracts expiring.
When contracts that have click-through, shrink-wrap or standard EULAs come up for renewal, please submit the request as a “Renewal of existing contract” and upload all documents with the request. This will allow the IT Contract Team to compare versions and more quickly expedite the processing of the request.
To terminate a BCM contract early (i.e. before its expected end/expiration date), please refer to the Job Aid: Create a Contract Request (or Termination Request) in Brown Contract Management (BCM).
BCM and Workday are not automatically linked. Once the status of a contract in BCM changes to “executed and in effect”, you can then create the Purchase Requisition in Workday and download and attach the fully executed contract from BCM.
BCM and Workday are not automatically linked. Once the status of a contract in BCM changes to “executed and in effect”, you can then create the Supplier Invoice in Workday and download and attach the fully executed version from BCM.
Unfortunately, BCM does not allow for information to auto populate. However, it is often the case that the browser may save information you frequently use.
Timeframes fluctuate based on contract complexity, supplier/department responsiveness and the academic calendar. Generally, September, November, March and May are peak request months for BCM. Non-peak request timeframes may include:
- Simple review – (i.e. a PSA or other Brown template with no redline, not international, and no questions) = approximately 3 days
- Basic review – (i.e. low risk, low value, could be on supplier paper or Brown template, simple redline) = approximately 1 week
- Standard review – (i.e. supplier paper, medium level review, medium risk) = approximately 2 weeks
- In-depth review – (i.e. other reviewing departments’ involvement, lots of moving parts, high level data security reviews, international independent contractor reviews, lots of negotiations) = approximately 3+ weeks
No. Currently, only the SPC contract teams (the SPC General and IT Contract Teams) use BCM for contracts managed by their areas. Please visit the Office of Research Integrity (ORI), the Division of Research or the Office of the General Counsel (OGC) websites for more details about the contracts that they review or refer to the Does This Contract Go Into BCM? Flowchart.
For a planned absence, it would be a best practice to have a backup person with BCM access. In the case of an unplanned absence/emergency, please email the System Administrator at BCM@brown.edu for assistance.
If you have not yet submitted your request, you can include a note on the Discussion tab asking for another Stakeholder to be added. If the request has already been turned into a contract, you can use the comment thread to ask for a new Stakeholder. Please note that Stakeholders must have BCM access.
BCM Job Aids and Training has links to the required Workday training modules and Job Aids. SPC is also happy to come to you and provide educational sessions upon request either through in-person or via Zoom. You can always feel free to contact SPC at SPCcontracts@brown.edu for all session options.
Please report any problems within the system to BCM@brown.edu
BCM Tips and Tricks
A copy of the generic list of BCM intake questions can be found here.
You should see the Contract Requester Dashboard. You can make this your home page by clicking on the person icon in the top right corner and click “Set My Home Page” when on the desired page.
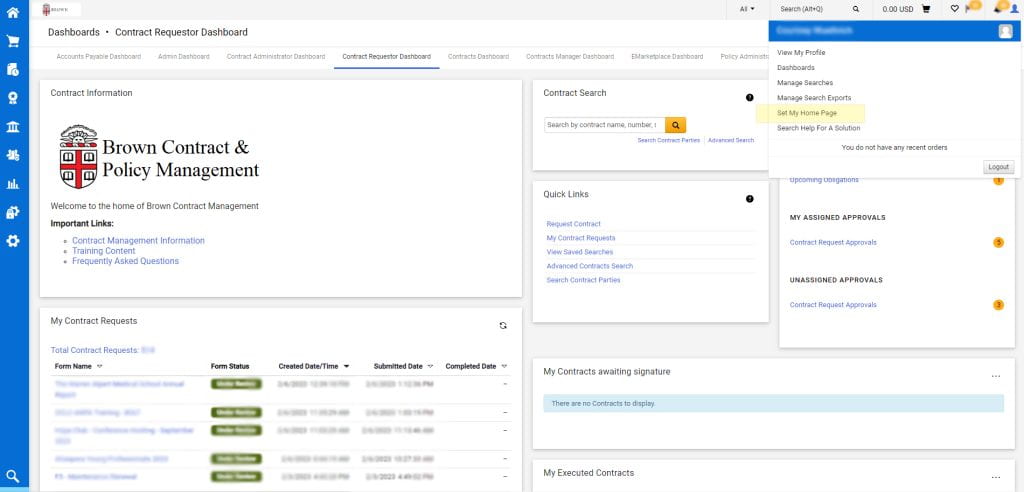
You can manage your notifications by clicking the person icon in the top right corner, then View My Profile. Click Notification Preferences, then Contracts. Click Edit Section to make changes. You can set the notifications to email, system notification, or both. Default settings are both for most options.
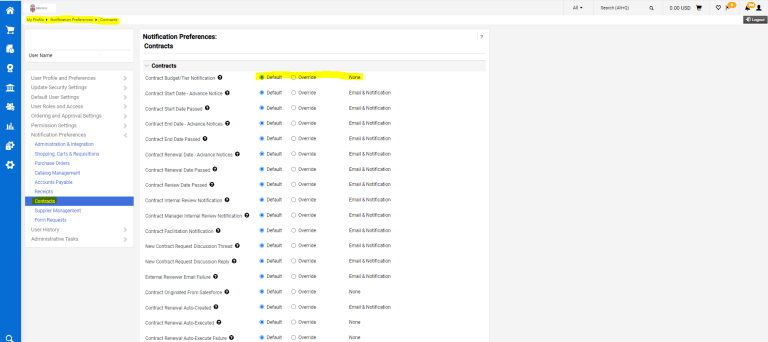
Visit the Advanced Search page and make sure all of your search criteria are set to “All.”
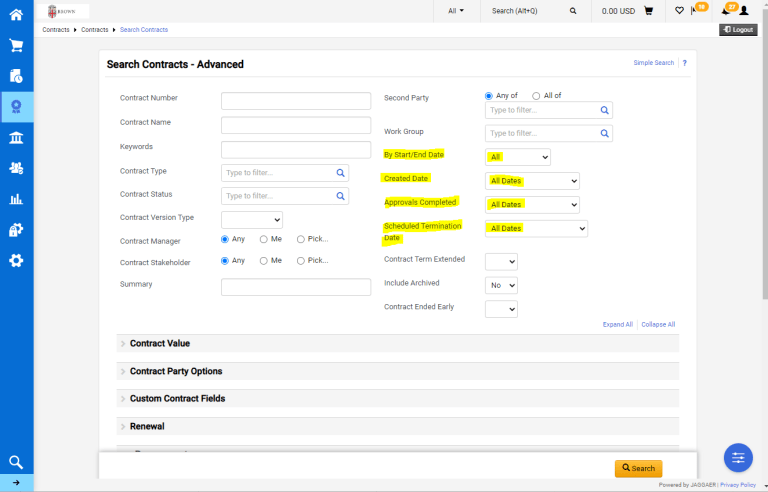
This can be found in the upper right corner of your request/contract.
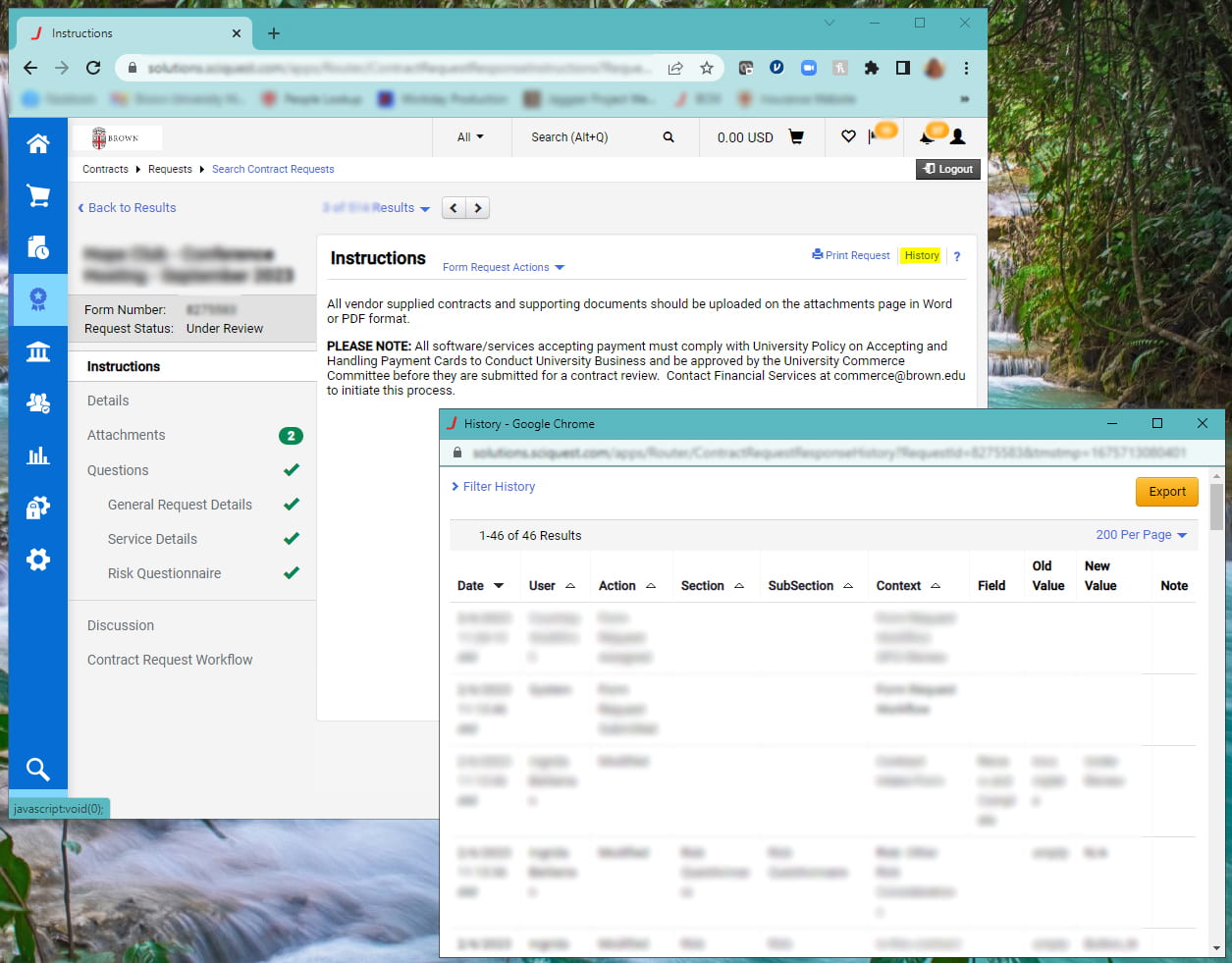
This notification does not mean that your contract review is complete. When you submit your request into BCM, a Contract Manager will review your request for completeness and accuracy. They will then approve the request to move on to the next stage of contract review. The request approval is just the first step in the process. Next up, the Contract Manager will draft, negotiate, and seek signatures on your behalf. Depending on your notification settings, BCM will send you automatic notifications throughout the contract review process. You will be notified by BCM once your contract is fully executed.
You can find status updates regarding your request/contract on the BCM Dashboard when you log in.
Prior to the request being approved, you can communicate directly in BCM with your Contract Manager by clicking on the Discussion tab on the left side of the screen and selecting “Start New Thread”. Contract Managers can respond on this page and you will receive a notification via email when a new message has been posted. This is a good way to keep all communication connected to the request.
Once your request has been turned into a Contract Record, you can communicate via the Comments thread on the contract record:
Once on your search results page, click the orange button “Save New Search.” First, add a nickname for your report. Next, if you do not already have a personal folder, click add new, and top level personal folder. Click to name your folder, then save your changes. It should now appear in your personal folder list. Select the folder to save the search into, and choose your export template. Uncheck include custom fields in export. Click save.
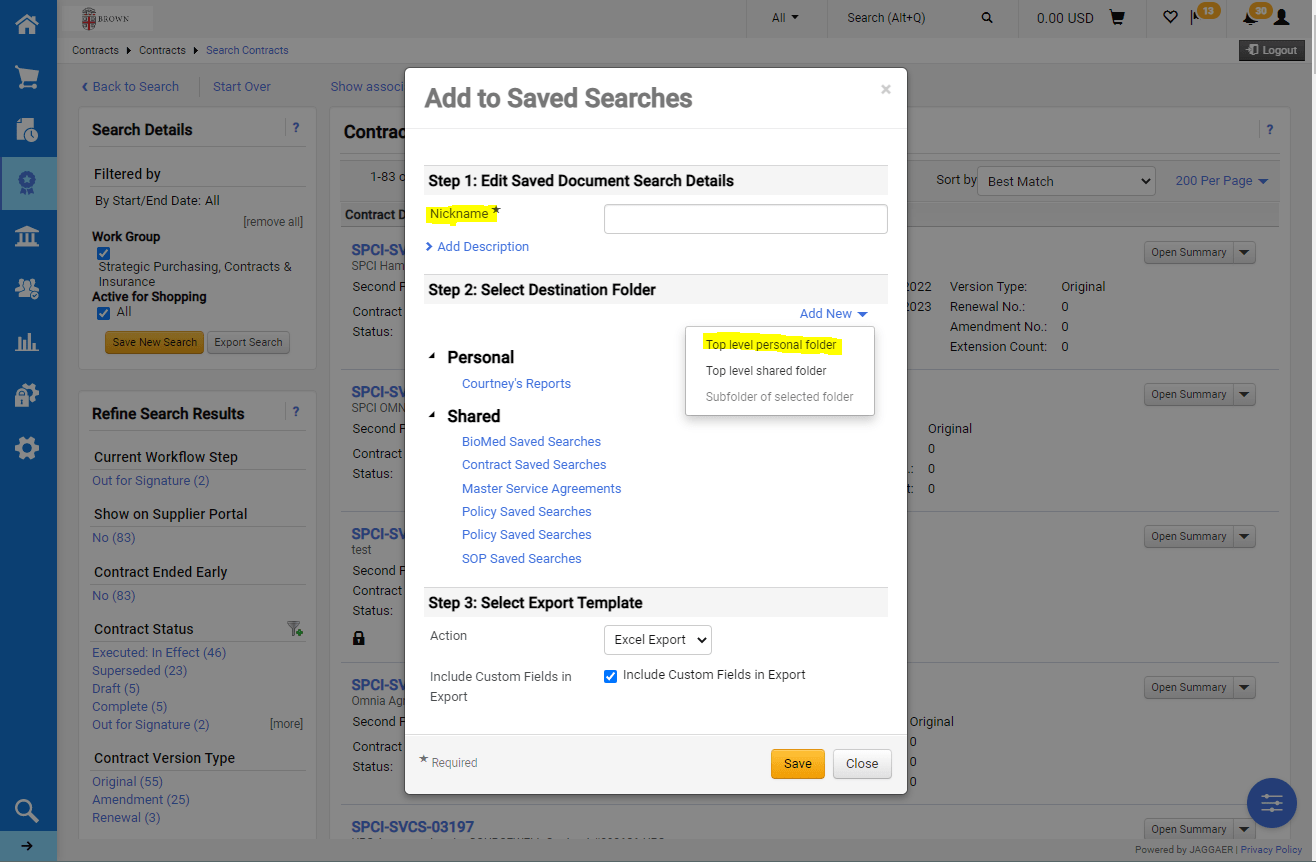
Go to the contracts ribbon on the left side menu, Contracts, then View Saved Searches.